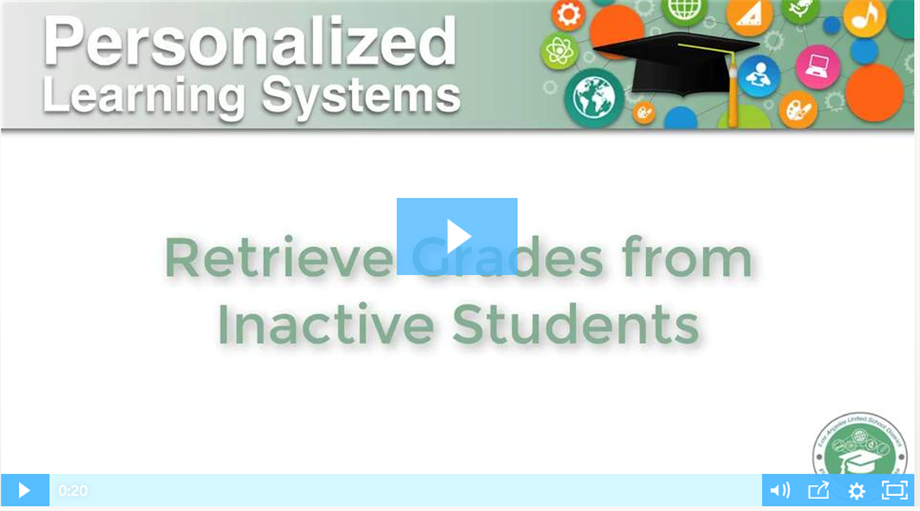- Los Angeles Unified School District
- LMS Useful Tips Library
PERSONALIZED LEARNING SYSTEMS |
-
Learning Management System (LMS) Library of Useful Tips
-
Tip of the Week: How to View and/or Print Class and Individual Student PDF Report
Posted by The PLS Team on 3/11/2019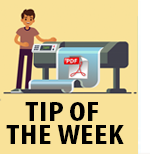 Teachers continuously use progress monitoring to assess students' academic growth. To provide quantitative data for progress monitoring, teachers can print a Course and/or student Gradebook Report in Schoology. These reports along with informal data can be used to analyze student performance and guide instruction.
Teachers continuously use progress monitoring to assess students' academic growth. To provide quantitative data for progress monitoring, teachers can print a Course and/or student Gradebook Report in Schoology. These reports along with informal data can be used to analyze student performance and guide instruction. To learn more about how to print a Course or an individual student’s Gradebook Report, please refer to the following resources:
Video
Job Aid -
How to Reorder and Customize Courses and Groups
Posted by The PLS Team on 2/19/2019 With the new interface, the Courses and Groups drop-down menu displays 12 Courses or Groups at a time. Organizing your Courses and Groups will ensure your most frequented Courses and Groups will be displayed in your drop-down menu and Course Dashboard.
With the new interface, the Courses and Groups drop-down menu displays 12 Courses or Groups at a time. Organizing your Courses and Groups will ensure your most frequented Courses and Groups will be displayed in your drop-down menu and Course Dashboard.
In addition, Course and Group profile images can be customized to assist users in quickly identifying Courses or Groups when viewing the image tiles within the Course Dashboard.
To learn how to reorder your Courses and Groups and/or customize Course and Group profile images, please refer to the following video:
Reordering and Customizing Courses and Groups -
Saving and Transferring Course Material to Resources
Posted by The PLS Team on 12/14/2018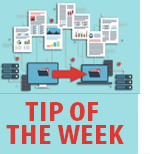 Throughout the year we constantly create and add course material to improve student learning opportunities. Spending some time saving and transferring course to your Personal Resources can increase productivity and organization. To learn more about how to save and transfer your course material to your Personal Resources, please refer to the following video:
Throughout the year we constantly create and add course material to improve student learning opportunities. Spending some time saving and transferring course to your Personal Resources can increase productivity and organization. To learn more about how to save and transfer your course material to your Personal Resources, please refer to the following video:
Saving and Transferring Course Material to Resources -
How to Create and Share a Collection
Posted by The PLS Team on 12/3/2018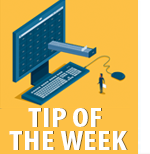 A collection is like a file cabinet where you can store files, folders, and other resources you may want to use later in your course or groups. Collections keep your resources organized and make it easier to manage material that can be used in your courses. Collections can also be shared with other colleagues to maximize collaboration and increase productivity.
A collection is like a file cabinet where you can store files, folders, and other resources you may want to use later in your course or groups. Collections keep your resources organized and make it easier to manage material that can be used in your courses. Collections can also be shared with other colleagues to maximize collaboration and increase productivity. To learn more about how to create and share a collection, please refer to the following resources:
Sharing a Collection – Video
Home Collection - Resource -
Grading Periods
Posted by PLS Team on 11/14/2018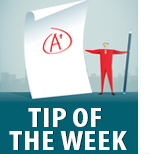 In Schoology each MiSiS Course is associated with a grading period. Grading periods give sections a start and end date. This allows auto-archiving of past courses, as well as deploying future courses.
In Schoology each MiSiS Course is associated with a grading period. Grading periods give sections a start and end date. This allows auto-archiving of past courses, as well as deploying future courses. To learn more about Elementary and Secondary Grading Periods in Schoology, please view the following video:
-
How to Post Updates and Announcements
Posted by The PLS Team on 10/29/2018 Updates and Announcements can enhance communication with students, faculty, and parents. Updates can be sent to group or course members instantly. Announcements can be pinned at the top of a course page.
Updates and Announcements can enhance communication with students, faculty, and parents. Updates can be sent to group or course members instantly. Announcements can be pinned at the top of a course page.
To learn more about Updates and Announcements, please refer to the following resources:How to Post Updates and Announcements - Video
Add a Course Update – Job Aid -
How to Use the Google Assignments App
Posted by The PLS Team on 10/9/2018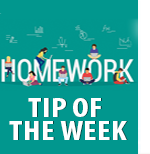 The Google Drive Assignments App enables instructors to assign Google Docs, Spreadsheets, Slideshows, and Drawings directly within the Schoology platform. Once assigned, students can make their own copies of the content to work on and submit, and the instructor can then provide feedback and grade the assignment, all without leaving Schoology.
The Google Drive Assignments App enables instructors to assign Google Docs, Spreadsheets, Slideshows, and Drawings directly within the Schoology platform. Once assigned, students can make their own copies of the content to work on and submit, and the instructor can then provide feedback and grade the assignment, all without leaving Schoology.
To learn more about the Google Drive Assignments App, please refer to the following resources:Creating Google Assignments – Video
Google Drive Assignments App – Job Aid -
How to Embed Google Slides
Posted by The PLS Team on 9/28/2018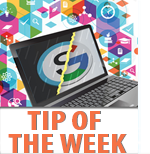 With Google Slides we can create engaging lessons, notes, presentations, quizzes, flashcards, gallery walks, and many other instructional resources. We will explore how to embed Google Slides in the LMS, Schoology.
With Google Slides we can create engaging lessons, notes, presentations, quizzes, flashcards, gallery walks, and many other instructional resources. We will explore how to embed Google Slides in the LMS, Schoology. To learn more, please refer to the following resources:
How to Embed Google Slides – Video
3 Smart Ways to Use Google Drive in a Perfect Mashup – Schoology Article -
How to Assign Extra Credit
Posted by The PLS Team on 9/24/2018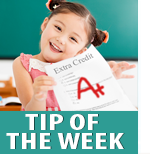 Extra credit can be an effective teaching and learning tool when used correctly. Traditionally, extra credit is offered to students who want to bring up a grade and not necessarily to replace an F. As teachers we are faced with the conundrum of analyzing when extra credit is the correct tool to provide students with additional learning opportunities.
Extra credit can be an effective teaching and learning tool when used correctly. Traditionally, extra credit is offered to students who want to bring up a grade and not necessarily to replace an F. As teachers we are faced with the conundrum of analyzing when extra credit is the correct tool to provide students with additional learning opportunities. While the LMS cannot assist you in answering this pedagogical question, it can provide a tool to easily track extra credit.
To learn more about how to assign extra credit in Schoology, please refer to the following resources:
Extra Credit - Video
How can I give extra credit in Schoology? – Job Aid -
How to Link Sections
Posted by The PLS Team on 9/6/2018 Do you teach the same subject in different periods? Do you have a course with multiple rosters? Many times, teachers duplicate the same material for these courses. Sections within the same course can be linked. This provides the ability to streamline the course workflow and efficiently manage multiple sections.
Do you teach the same subject in different periods? Do you have a course with multiple rosters? Many times, teachers duplicate the same material for these courses. Sections within the same course can be linked. This provides the ability to streamline the course workflow and efficiently manage multiple sections.
To learn more about how to link sections, please refer to the following resources: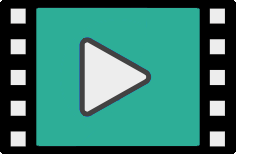 Linking Sections - Video
Linking Sections - Video
Linking Your Sections - Job AidPlease Note: When linking courses inform the administrator in charge of the master schedule, as scheduling changes will affect linking. It is highly discouraged to link or unlink sections once the semester has started.
-
How to Import Inactive Student Grades
Posted by The PLS Team on 8/30/2018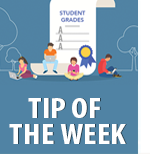 Changes to students’ schedules are very common at the beginning of each semester. When students move from one section to another a teacher can recover grades from the previous course and move them to the new course.
Changes to students’ schedules are very common at the beginning of each semester. When students move from one section to another a teacher can recover grades from the previous course and move them to the new course. To learn more about how to import inactive student grades, please refer to the following video::
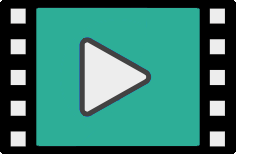 How to Import Inactive Student Grades
How to Import Inactive Student Grades
-
How to Retrieve Material from an Archived Course
Posted by The PLS Team on 8/23/2018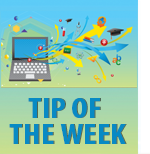 Do you know you can retrieve assignments and other material from an archived course? Courses become archived after the grading period end date, but do not get deleted. When a course is archived, materials can still be viewed.
Do you know you can retrieve assignments and other material from an archived course? Courses become archived after the grading period end date, but do not get deleted. When a course is archived, materials can still be viewed. To learn more about how to retrieve materials from an archived course, please refer to the following:
-
What is the MyMail Pin App?
Posted by The PLS Team on 8/17/2018
The MyMail PIN app available in Schoology can be used by teachers to assist students in resetting their MyMail passwords for any MiSiS registered course by providing the required PIN. Student MyMail account passwords need to be reset every 180 days for security purposes and require the use of a PIN number to reset their passwords.To learn more about the MyMail PIN app, please refer to the following:
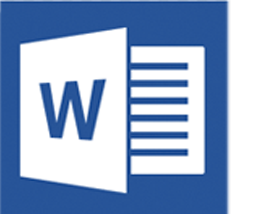 Job Aid
Job Aid
-
New Schoology Feature: Mastery Setting – Decaying Average
Posted by PLS Team on 6/7/2018 A new feature was released in Schoology. Teachers can set the grading of learning objectives by using decaying average.
A new feature was released in Schoology. Teachers can set the grading of learning objectives by using decaying average. For more information on decaying average, please view the following video: Mastery Settings – Decaying Average
-
How to Use Badges in your Classroom
Posted by PLS Team on 5/31/2018 Badges are used to recognize and reinforce students’ scholastic efforts, achievements, and behaviors. They are a great way to make everyday tasks fun.
Badges are used to recognize and reinforce students’ scholastic efforts, achievements, and behaviors. They are a great way to make everyday tasks fun.
To learn how to use and/or create a badge, please view the following video: How to Create a Badge -
How to Assign Learning Objectives to Assignments
Posted by PLS Team on 5/18/2018 Learning objectives are set skills, behaviors, and/or standards students are expected to know, understand, and/or perform. Learning objectives can be measured to determine the knowledge learners have gained over time.
Learning objectives are set skills, behaviors, and/or standards students are expected to know, understand, and/or perform. Learning objectives can be measured to determine the knowledge learners have gained over time.
To learn how to assign learning objectives to assignments, please view this video. -
How to Understand Category Setting Calculations
Posted by PLS Team on 5/11/2018 Category settings provide options for teachers to adjust weights and grading categories. You can adjust grading categories to calculate by Total Points or by Percent. These options can vary the outcomes of a student's overall grade in the course.
Category settings provide options for teachers to adjust weights and grading categories. You can adjust grading categories to calculate by Total Points or by Percent. These options can vary the outcomes of a student's overall grade in the course.
For more information on weights and grading categories, please view the following videos: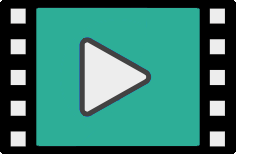 Category Calculated by Total Points with Weights
Category Calculated by Total Points with Weights 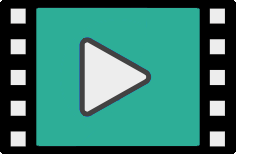 Category Calculated by Percent with Weights
Category Calculated by Percent with Weights -
How to View a Grading Category Score Column
Posted by PLS Team on 5/8/2018 The Personalized Learning Systems(PLS) department is pleased to announce the following Schoology enhancement: Grading Category Score Column. Teachers can now view a category calculation separate from the overall grade calculation in the gradebook.
The Personalized Learning Systems(PLS) department is pleased to announce the following Schoology enhancement: Grading Category Score Column. Teachers can now view a category calculation separate from the overall grade calculation in the gradebook.For more information on this new feature, please view the following video: Teacher Tip: Gradebook - Category Column Calculation
-
How to Change Factor in an Assignment by Using Grading Options
Posted by PLS Team on 4/26/2018 A factor can be applied to each graded material that can give a material relatively higher or lower weight in the calculation of the grading category. This value defaults to 1.00 for all materials, so if it is not changed, all materials in your course will carry the same weight. If factor is set to 0, that material is not used in calculating the category grade.
A factor can be applied to each graded material that can give a material relatively higher or lower weight in the calculation of the grading category. This value defaults to 1.00 for all materials, so if it is not changed, all materials in your course will carry the same weight. If factor is set to 0, that material is not used in calculating the category grade.
For more information on the feature Grading Options – Factor, please view the following video. -
How to Generate a Gradebook Report
Posted by PLS Team on 4/19/2018
Schoology users with School Support or Teacher role can generate a PDF report at the class or student level. For more information on how to generate a gradebook report, please view the following videos and/or job aid:
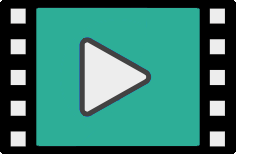 Teacher Tip - Gradebook Reports Section PDF
Teacher Tip - Gradebook Reports Section PDF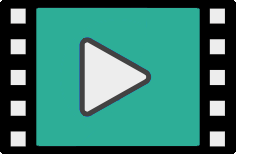 Teacher Tip - Gradebook Reports Student PDF
Teacher Tip - Gradebook Reports Student PDF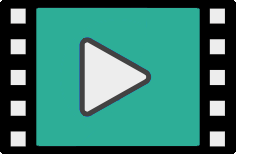 Teacher Tip - Gradebook Reports Past Section
Teacher Tip - Gradebook Reports Past Section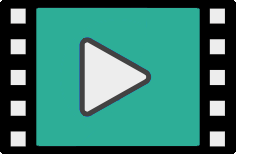 Teacher Tip - Gradebook Reports Inactive Student
Teacher Tip - Gradebook Reports Inactive Student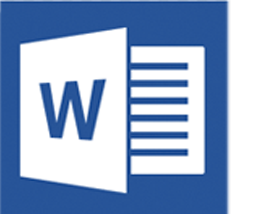 Job Aid - Gradebook Reports
Job Aid - Gradebook Reports -
Student Tip: How to Submit Audio and Video for Assignments
Posted by The PLS Team on 4/12/2018 You can upload a video or audio file to submit an assignment in Schoology. You can also use the audio or video recording feature in Schoology to submit as an assignment. Furthermore, assignments can be submitted using your Android or iOS device.
You can upload a video or audio file to submit an assignment in Schoology. You can also use the audio or video recording feature in Schoology to submit as an assignment. Furthermore, assignments can be submitted using your Android or iOS device.
Before submitting an assignment, consider reviewing assignment information, such as the assignment description and rubric, if any.Please be aware that any attachments added as part of a graded assignment submission are also copied to your user files.
For more information on how to create a video or audio file, please view the following videos: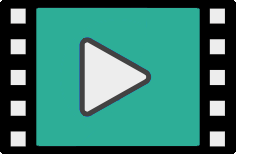 Student Tip - Audio Submission
Student Tip - Audio Submission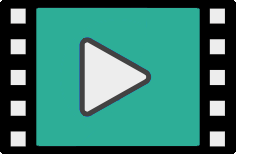 Student Mobile Tip - Audio Submission
Student Mobile Tip - Audio Submission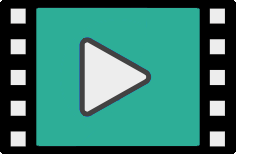 Student Tip - Video/Audio Submission
Student Tip - Video/Audio Submission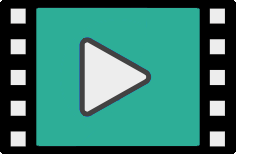 Student Mobile Tip - Video/Audio Submission
Student Mobile Tip - Video/Audio Submission -
How to Create a Calendar Event in Schoology
Posted by The PLS Team on 3/23/2018 The Schoology Calendar is an important, organizational element. It keeps events, reminders and due dates organized and easily accessible for members in your courses and groups.
The Schoology Calendar is an important, organizational element. It keeps events, reminders and due dates organized and easily accessible for members in your courses and groups.
For more information on how to create a calendar event, please view the video. -
How to use Rubrics
Posted by PLS Team on 3/14/2018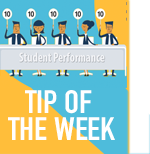 Rubrics are a tool to help you evaluate student performance. Knowing how to create and use rubrics gives you a better understanding of assessment and another option for assessing student performance. Rubrics are a great way to improve communication, learning, and grading fairness.
Rubrics are a tool to help you evaluate student performance. Knowing how to create and use rubrics gives you a better understanding of assessment and another option for assessing student performance. Rubrics are a great way to improve communication, learning, and grading fairness.
For more information on how to use rubrics in Schoology, please view the following videos: -
How to use the Conferences App in Schoology
Posted by PLS Team on 3/8/2018 The Conferences App in Schoology enables Course and Group members to deliver or participate in a high-quality learning experience through a web conference.
The Conferences App in Schoology enables Course and Group members to deliver or participate in a high-quality learning experience through a web conference.
You can utilize this app to schedule video conferences with your students and take advantage of the following features:√ Interactive Whiteboard
√ Voice Over Internet Protocol (VoIP)
√ Presentation
√ Web cam sharingFor more information on how to install, create, and join a conference in Schoology, please view the following videos and/or refer to Conferences Integration and Deployment User Guide:
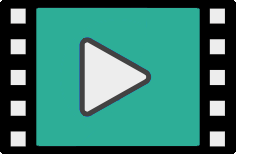 How to Install the Conferences App
How to Install the Conferences App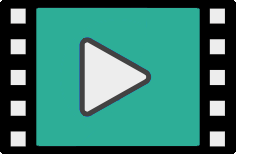 How to Create a Web Conference
How to Create a Web Conference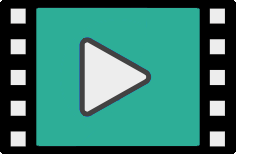 How to Join a Video Conference
How to Join a Video Conference -
How to Customize your Grade Scale Pop-up Menu
Posted by PLS Team on 3/2/2018 The grade scale pop-up menu is a feature that allows teachers to expedite entering student grades in the gradebook.
The grade scale pop-up menu is a feature that allows teachers to expedite entering student grades in the gradebook. How does it work? How can you modify the percentages?
The grade scale pop-up menu functions when an assignment is assigned to a specific grading scale. The grade scale contains a preset percentage that can be applied to an assignment.
For more information on how to customize your grade scale pop-up menu, please view this video.
-
How to Customize your Course's Privacy Settings
Posted by PLS Team on 2/21/2018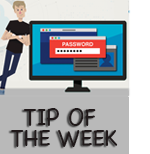 Ever wonder how to customize your privacy settings such as viewing members? When an administrator or member of a course clicks on "Members" on the left navigation panel, they can view all other members in the course.
Ever wonder how to customize your privacy settings such as viewing members? When an administrator or member of a course clicks on "Members" on the left navigation panel, they can view all other members in the course. To prevent non-admin members from viewing other members in the course, consider editing the roster privacy settings.
To do so, please view the video on how to customize your course's privacy settings. -
How to Customize your Notification Settings
Posted by PLS Team on 2/14/2018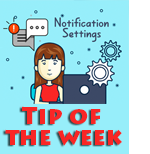 Are you missing important notifications from your courses and/or groups, such as social, academic, and/or general school activities? Schoology sends you an email for notifications to keep you abreast of such activities. You can customize your notification settings to manage the type of emails you receive.
Are you missing important notifications from your courses and/or groups, such as social, academic, and/or general school activities? Schoology sends you an email for notifications to keep you abreast of such activities. You can customize your notification settings to manage the type of emails you receive. View the video to learn how to customize your notification settings.
-
Feature: Course Recycle Bin
Posted by PLS Team on 2/9/2018
The course's Recycle Bin stores deleted course materials (Assignments, Quizzes, Files/Links, Discussions, Albums, Pages, etc.). Retrieve deleted materials from your course's Recycle Bin.Click here to learn how to restore your deleted materials.
-
How to Send an "Update" in Schoology
Posted by PLS Teams on 2/2/2018 "Updates" in Schoology increase communication with parents and students. Share weekly announcements by sending an "Update" to members in your Course(s). The "Updates" feature reminds students of upcoming deadlines and/or events while keeping parents abreast on what is happening in the classroom.
"Updates" in Schoology increase communication with parents and students. Share weekly announcements by sending an "Update" to members in your Course(s). The "Updates" feature reminds students of upcoming deadlines and/or events while keeping parents abreast on what is happening in the classroom.
Research shows increased communication results in greater parent participation, which contribute to students' academic achievement.
Click here to learn how to send an "Update" in your Course(s). -
Environmental Action: Reduction of Paper Use
Posted by PLS Team on 1/26/2018 Reduce or eliminate the use of paper at a school site by encouraging classroom teachers to adopt changes in class or homework submittals. Promote the use of electronic media submittal to reduce the environmental and economic impact of paper.
Reduce or eliminate the use of paper at a school site by encouraging classroom teachers to adopt changes in class or homework submittals. Promote the use of electronic media submittal to reduce the environmental and economic impact of paper.
The Learning Management System (LMS), Schoology, provides the mechanism and vehicle for teachers and students to reduce the paper usage at school sites. Upload any file type of documentation for electronic submittal on the LMS. Teachers are able to view and grade the submittals by using Schoology's built-in tools. Click here to view the various methods a student can submit an assignment, save paper and time. -
LAUSD Kiosk App for Browser Lock Down
Posted by PLS Team on 1/19/2018 If you did not have the opportunity to use the LAUSD Kiosk App in the Fall Semester, take the opportunity to use the feature this semester.
If you did not have the opportunity to use the LAUSD Kiosk App in the Fall Semester, take the opportunity to use the feature this semester. This app gives students a "Locked Down" version of Schoology's web interface. You will be able to secure your assessments and prevent students from navigating away from assessments during online exams.
Click here for the Kiosk App Job Aid.
-
One Drive Assignments App
Posted by The PLS Team on 12/14/2017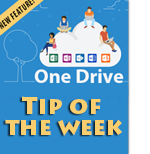
The Microsoft OneDrive Assignments App enables instructors to assign Microsoft Word Docs, Excel Spreadsheets, PowerPoint Slideshows, and other Microsoft apps directly from Schoology. Once an assignment is created, the following occur:
A new folder structure is automatically created in the teacher's Microsoft OneDrive, which Schoology uses to organize student copies of the file for the teacher
As the student begins the assignment, a copy of the assignment is automatically created in the teacher’s OneDrive, for each student
A student will be able to complete and submit the assignment in Schoology
A teacher will be able to then provide feedback and grade the assignment without leaving Schoology.
For a brief overview, please review the following link: One Drive Assignments App.
-
The End of the Semester is near!
Posted by The PLS Team on 12/6/2017 It is time to think about organizing your course materials and moving the contents into your personal resources. Doing so, will allow you to reuse the instructional material the next time you teach the same course.
It is time to think about organizing your course materials and moving the contents into your personal resources. Doing so, will allow you to reuse the instructional material the next time you teach the same course. For more information, please view the following video: Saving Courses to Personal Collections
-
Category Setting - Points versus Percentage
Posted by The PLS Team on 11/30/2017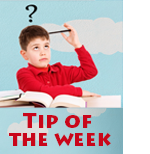 What is the difference between a grading category calculated by total points and a grading category calculated by percent?
What is the difference between a grading category calculated by total points and a grading category calculated by percent?
Educators have the ability to set categories to calculate graded items by points or percentage. Use this informational sheet to see the differences and personalize your category settings. -
Why Share? Why Not?
Posted by PLS Team on 11/17/2017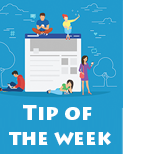 Sharing increases your personal visibility, sparks new ideas, and creates instructional transparency among your colleagues. A collection, in Schoology, is like a container that stores courses, folders, files, and resources you will use or share with your professional learning communities.
Sharing increases your personal visibility, sparks new ideas, and creates instructional transparency among your colleagues. A collection, in Schoology, is like a container that stores courses, folders, files, and resources you will use or share with your professional learning communities. Sharing collections of resources with other faculty and connected users lead to successful programs that benefit student achievement.
For more information, please view the following video: How to Share a Personal Collection.
-
How to Retrieve a Deleted Assignment
Posted by PLS Team on 11/9/2017 The Course's Recycle Bin stores material deleted from the course (Assignments, Quizzes, Files/Links, Discussions, Albums, Pages, etc.). You may delete any material in a course you administer. If you've deleted folders of materials, the folders cannot be retrieved; however, the material inside of the folders will be stored in the Recycle Bin.
The Course's Recycle Bin stores material deleted from the course (Assignments, Quizzes, Files/Links, Discussions, Albums, Pages, etc.). You may delete any material in a course you administer. If you've deleted folders of materials, the folders cannot be retrieved; however, the material inside of the folders will be stored in the Recycle Bin.
If you deleted an assignment with grades (scores); restoring the assignment will restored grades in the gradebook. To retrieve deleted material, please view the following: How to Retrieve a Deleted Assignment Video. -
Import/Export Gradebook Feature
Posted by PLS Team on 11/2/2017If
 the graded items in one course are the same as the graded items in another course, you can import grades from an XLS/CSV file; for example, when students change classes and their grades must be transferred to the new course. Use the following video resources to assist in exporting and importing grades between gradebooks.
the graded items in one course are the same as the graded items in another course, you can import grades from an XLS/CSV file; for example, when students change classes and their grades must be transferred to the new course. Use the following video resources to assist in exporting and importing grades between gradebooks.» Export Gradebook and Edit CSV
» Import Student Grades Between Gradebooks -
Got Extra Credit?
Posted by The PLS Tema on 10/25/2017 Got Extra Credit? Consider extra credit as an opportunity to encourage activities that not only effect our students’ academic achievement, but also positively impact other facets of their diversified lives. Consider adopting and offering extra credit in courses:
Got Extra Credit? Consider extra credit as an opportunity to encourage activities that not only effect our students’ academic achievement, but also positively impact other facets of their diversified lives. Consider adopting and offering extra credit in courses:
If learning is the goal and students haven’t learned important content, extra credit offers a second chance to master the material. Not all students “get it” the first-time learning.
It reduces student anxiety and builds confidence of mastering content.
Students are motivated to do extra credit, so why not capitalize on this motivation by creating a robust learning opportunity.
Schoology and its gradebook offers solutions to applying extra credit to assignments or grading columns thus providing students the ability to master course content a second or third time around. Please check out the informational sheet on extra credit to assist your development of assignments or grade columns in your gradebook. -
Digital Citizenship Week
Posted by PLS Team on 10/18/2017
Digital Citizenship Week Main PageGrades : K -2 Grades : 3 - 5
Grades : 6 - 8 Grades : 9 - 12 Whats the Big Deal About Internet Privacy
-
New Schoology Features Released
Posted by PLS Team on 10/11/2017 The Personalized Learning Systems(PLS) Department is pleased to announce the three following Schoology enhancements:
The Personalized Learning Systems(PLS) Department is pleased to announce the three following Schoology enhancements:
Gradebook Print Report
The Gradebook print report has been deployed in Schoology. Users with a School Support or Teacher role will now be able to generate a PDF report at the class or student level. For more information, click here.
New Assessments
Fifteen new and enhanced Schoology assessments have been released. They include Fill in the Blank, Dropdown, Drag and Drop, Label Image, Highlight Hotspot, Highlight Image and more. Click on the following link to review: Assessment Question Types.
LAUSD Kiosk App
Chromebook users are now able to launch the LAUSD Kiosk App for Schoology from any District provisioned Chromebook. This app will give students a “Locked Down” version of Schoology’s web interface. For more information, click here. -
Student Completion Rules
Posted by PLS Team on 10/4/2017 Learning and comprehension capacity of every student is different. Self-paced learning is suited for all types of learners. Self-pacing can improve memory performance, particularly when the learner allocates more time to the more difficult material. A teacher can create a self-pacing environment in Schoology.
Learning and comprehension capacity of every student is different. Self-paced learning is suited for all types of learners. Self-pacing can improve memory performance, particularly when the learner allocates more time to the more difficult material. A teacher can create a self-pacing environment in Schoology. Student completion rules is a feature in Schoology that enable teachers to structure the flow of their course materials. With student completion rules applied, a student can self-pace learning. Watch this video.
-
Have you ever needed to differentiate an assignment for certain students?
Posted by PLS Team on 9/27/2017 Have you ever needed to differentiate an assignment for certain students?
Have you ever needed to differentiate an assignment for certain students?
The “Individually Assign” feature in Schoology can assist teachers in delivering customized materials to selected student(s). By using this feature in Schoology, teachers can personalized instruction in an easy and efficient manner.
Watch this video. -
Parent Engagement through Schoology Offers Parents benefits
Posted by PLS Team on 9/20/2017
The LAUSD PASSport provides all parents access to essential student data that will better support their child’s academic achievement. Parents need to have a PASSport account in order to view the Schoology parent portal. For Schoology parent support please see the following links:For additional resources, please visit the PCSS website.
-
Retrieve Inactive Student Grades
Posted by PLS Team on 9/13/2017