- Los Angeles Unified School District
- Configuring Your Browser
-
Configuring Your Browser for MyPLN
-
To ensure proper tracking of training in MyPLN, you must use an updated version of the Firefox or Chrome web browser on a laptop or desktop. We do not recommend using mobile devices such as smartphones, tablets, or iPad to complete MyPLN training.
Training Completion Tips:- Only click the Launch button once.
- Do not close the MyPLN window while viewing the training.
- Do not launch more than one training at a time.
- If you leave the training unattended while playing, it will eventually time out and not record your progress.
- If you accidentally launch multiple instances of the training, please close all training tabs/windows and re-launch the training from MyPLN.
Below are instructions on how to configure your browsers for MyPLN.
NOTE: Configure all the computers you use for training.
|
|
|
-
Configuring Chrome Browser for MyPLN
The following steps were created using Chrome 94 as a guide. However, alternate versions of Chrome will be very similar in procedure as well.
- Open the Chrome browser, type chrome://settings/ in the address bar and press Enter.

- In the Settings window, click Privacy and security.
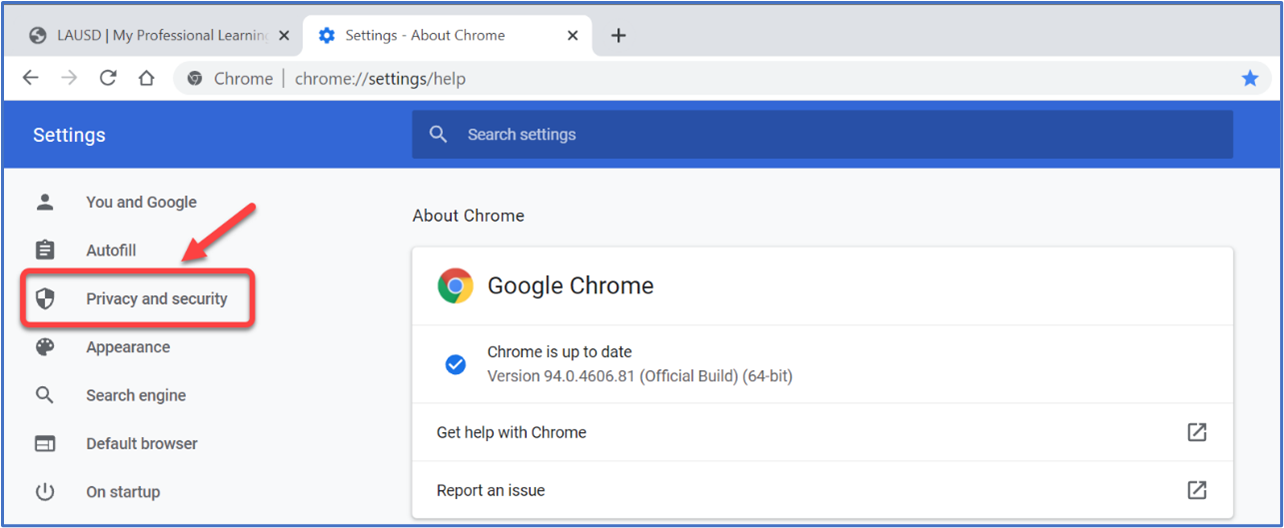
- Under Privacy and security, click Clear browsing data.

- Ensure Cached images and files is selected and click Clear data to clear the browser's temporary internet files.
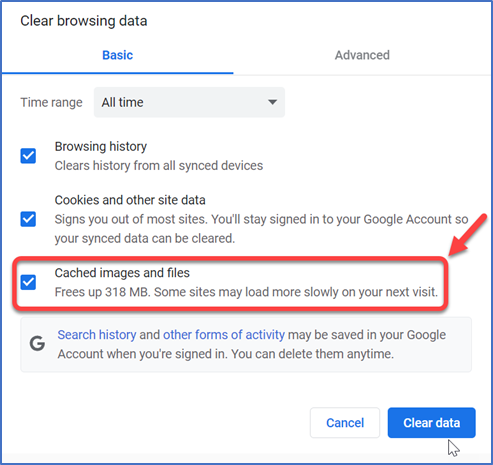
- Under Privacy and security, click Site Settings.
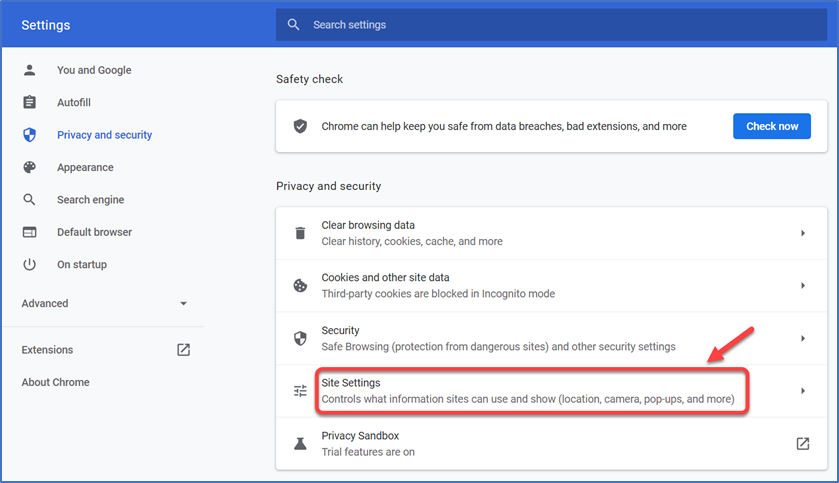
- Scroll to the bottom and click on Pop-up and redirects.
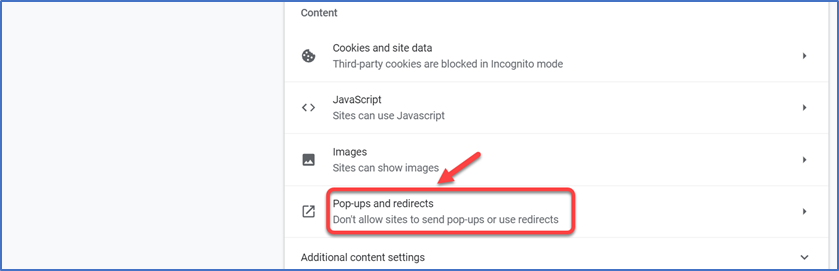
- Under Customized behaviors, go to Allowed to send pop-ups and use redirects and click the Add button.
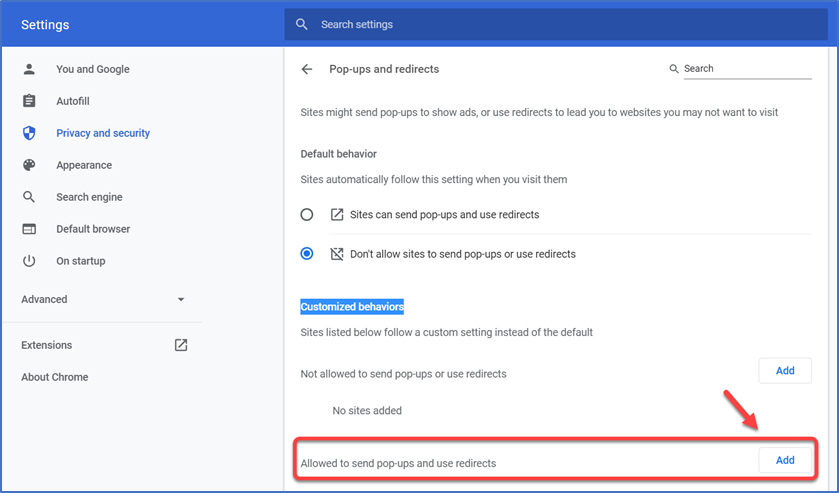
- In the Add a site window, type https://lausd.csod.com in the box and click the Add button.
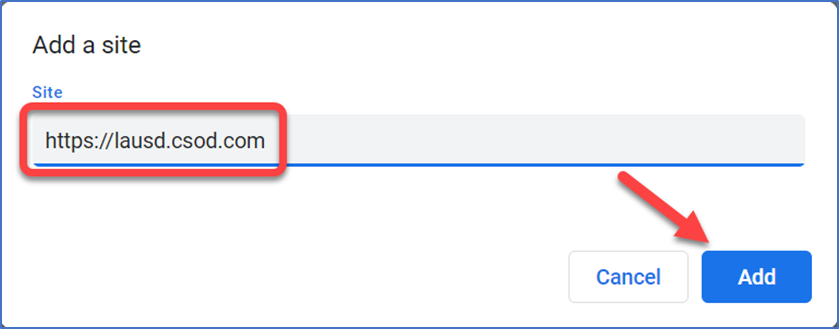
- Close the Settings tab and return to MyPLN. You may now launch your online course.
updated 10/12/2021
-
Configuring Firefox Browser for MyPLN
The following steps were created using Firefox 91 as a guide. However, alternate versions of Firefox will be very similar in procedure as well.
- Open the Firefox browser, type about:preferences in the address bar and press Enter.

- In the Preferences window click Privacy & Security.
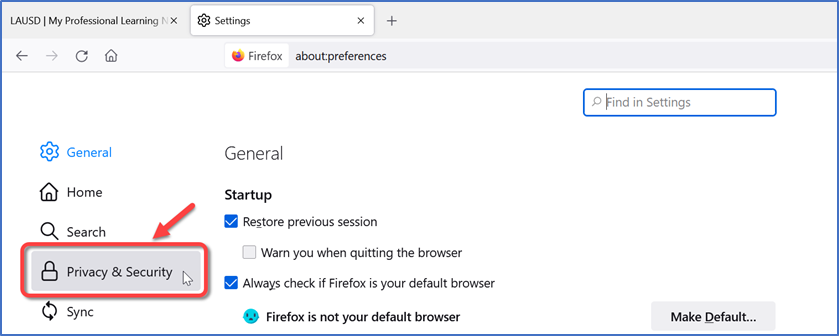
- Under Cookies and Site Data, click Clear Data.
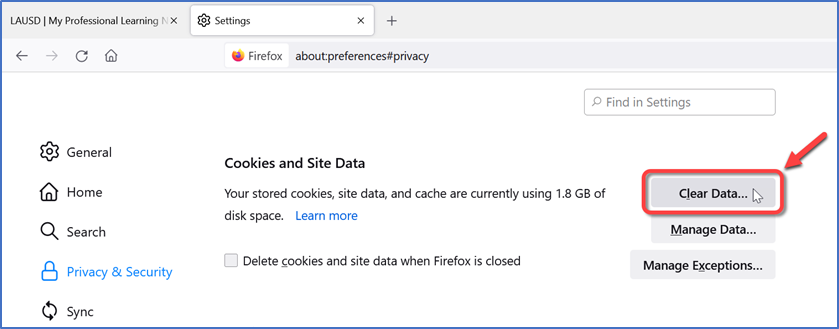
- Ensure Cached Web Content is selected and click Clear to clear the browser's temporary internet files.
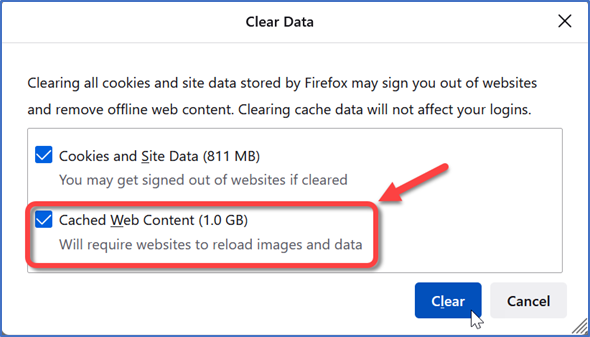
- In the Privacy & Security window, scroll down to Permissions (see screenshot in Step 6 below).
- If Block Pop-up Windows is checked, click Exceptions.
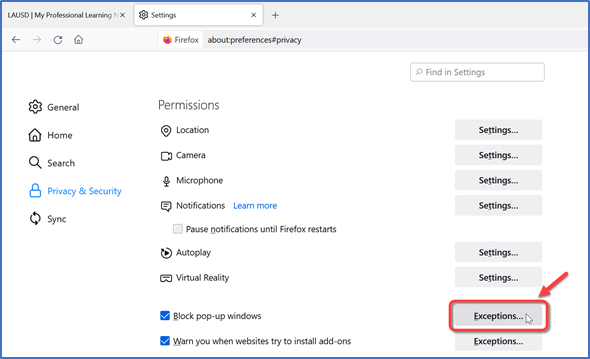
- In the Allowed Sites window, add https://lausd.csod.com and click Allow.
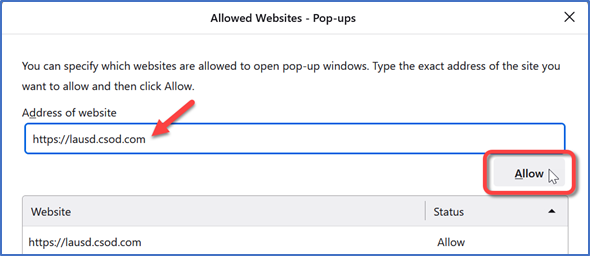
- After site is added, click Save Changes.

- Close the Settings tab and return to MyPLN. You may now launch your online course.
updated 10/12/2021
-
Contact
Marilyn Missoni,
MyPLN Coordinator (213) 241-3444
(213) 241-3444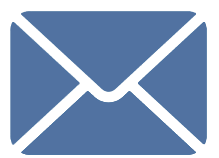 Marilyn Missoni
Marilyn Missoni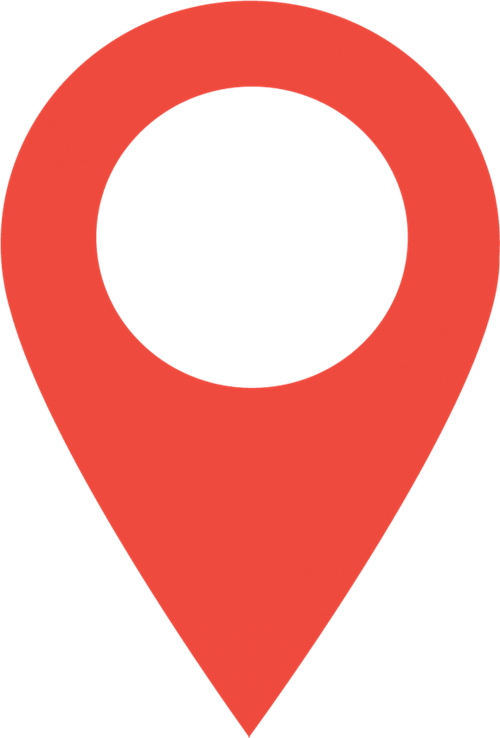 Address:
Address:333 S. Beaudry Avenue,
14th Floor
Los Angeles, CA 90017


